Dans le premier article de cette série, je vous ai fait part de vos premières impressions avec l'imprimante 3D et j'ai clarifié les premiers termes techniques tels que hotend ou heatbed. Dans le même temps, la mise en service et la mise à niveau de base ont été expliquées plus en détail. La première impression a réussi via la carte SD, mais que faire ensuite et comment accéder aux gcodes ?
Après avoir présenté les gcodes et le programme nécessaire, je vais expliquer pourquoi mon imprimante ne marche plus avec le firmware d'origine et ce qu'il faut envisager.
Qu'est-ce que le gcode ?
Dans le premier article de cette série, j'ai mentionné que ma première impression test était les deux hiboux. Pour que je puisse les imprimer, il y avait déjà un fichier avec l'extension *.gcode dans le répertoire racine de la carte SD. Mais qu'y a-t-il exactement derrière le gcode ? Si vous ouvrez un fichier gcode avec, par exemple, NotePad++, vous serez submergé par 10 000 ou 100 000 lignes de code, selon la taille et la complexité de l'objet. Si vous regardez le code 1, vous ne comprendrez pas vraiment au début ce qui est censé s'y passer.
Code 1: Découpe d'un fichier GCODE
Cependant, si vous êtes dans le domaine de la fabrication CNC, vous remarquerez déjà certains parallèles avec le code machine CNC. Chaque code ou commande a une certaine signification, les paramètres suivants décrivant exactement ce qui doit être fait. La seule exception est constituée par tous les caractères qui suivent " ;", parce que " ;" sont des caractères de type " ; ". sont des commentaires. Vous pouvez les considérer comme les "//" de l'ID Arduino dans le code source.
A partir de maintenant la documentation du firmware Marlin, que j'utilise chez Anycubic, devient intéressante ! Il y est expliqué pour chaque commande ce qu'elle fait exactement et quels paramètres sont nécessaires pour qu'elle fonctionne proprement.
Les lignes après ";Generated with Cura_SteamEngine 4.8.0" du code 1 devraient servir d'exemple.
M140 est la commande pour amener le Heatbed à la température désirée. Le paramètre S60 signifie dans ce cas que la température doit être réglée sur 60°C.
M105 indique à l'imprimante ou au contrôleur d'envoyer la température à l'Host. Dans le cas de l'Anycubic, cela se fait par communication série via le câble USB, si celui-ci est actif.
G1 est le mouvement linéaire dans ce code. Avec X, Y et E, la position peut être spécifiée exactement sur le Heatbed.
Comme vous pouvez le constater, pour faire faire quelque chose à l'imprimante, vous devez taper de nombreuses commandes pour obtenir le résultat. Bien entendu, il existe également des commandes permettant de modifier divers paramètres de l'imprimante ou d'obtenir des informations de l'imprimante.
Cependant, vous ne devez pas apprendre ces commandes par cœur et les écrire vous-même pour vos objets à imprimer. Il existe ce que l'on appelle un logiciel de découpage en 3D qui fait ce travail pour vous.
Mon aide, la trancheuse (3D)
À ce stade, nous arrivons à un sujet sur lequel chaque utilisateur d'une imprimante 3D a sa propre opinion. Nous parlons du logiciel 3D slicer, qui génère un fichier gcode à partir d'un fichier STL.
Si l'on vous demande à nouveau ce qu'est STL, il s'agit de l'extension de fichier pour Surface Tessellation Language et du fichier objet résultant d'un programme de modélisation 3D. Si vous fréquentez les forums consacrés à l'impression 3D, vous rencontrerez plus d'une fois le meme de la figure 1.

Figure 1 : Meme STL ? de Meme Generator
Comme vous devez toujours générer votre propre fichier gcode pour votre imprimante 3D, vous avez besoin du STL, qui est le modèle 3D de l'objet souhaité. Si vous ne connaissez pas ces sympathiques mouettes, vous devriez regarder "Finding Nemo" pour comprendre ce gag.
Mais que fait exactement le logiciel de découpage 3D ?
En principe, exactement ce que j'ai mentionné au début, donc à partir d'un modèle 3D, le fichier stl, générer un fichier gcode. Mais ce qui rend le logiciel 3D slicer si spécial, c'est qu'il offre un tas de paramètres avec lesquels le gcode est généré, ce qui a une influence significative sur votre impression ! Cela commence par la possibilité de régler la vitesse d'impression ou l'épaisseur de chaque type de couche sur une imprimante 3D, jusqu'au contrôle du ventilateur au bas de la buse.
Les mouvements et les paramètres de l'imprimante, disons les paramètres du cadre pour l'impression 3D, sont ensuite utilisés pour créer le fichier gcode. Comme il existe des imprimantes avec des firmwares différents, par exemple Marlin, RepRap ou Repetier, pour n'en citer que quelques-uns, un logiciel de découpe 3D doit également utiliser les commandes correctes pour que l'imprimante puisse imprimer correctement par la suite.
La question de savoir quel logiciel de découpe 3D utiliser maintenant et où se situent les avantages et les inconvénients peut remplir d'autres articles de blog. Pour moi, Ultimaker Cura a été le seul logiciel jusqu'à présent. Cela ne veut pas dire que c'est le meilleur, mais celui-ci m'a permis de démarrer beaucoup plus facilement. D'autant plus que le fabricant de mon imprimante a fait la publicité de ce logiciel. Si vous cherchez sur Internet un logiciel de découpage en tranches 3D, vous trouverez actuellement environ 21 programmes dignes d'intérêt. Ils sont en partie gratuits, en partie commerciaux et ne conviennent pas à tous les utilisateurs. Cura, cependant, est classé dans la plupart des forums comme étant facile à utiliser pour les débutants et offre dans sa version gratuite déjà d'énormes possibilités d'ajustement. Si, par la suite, vous accordez de l'importance à certains plugins, vous devrez peut-être passer à la version entreprise, dont le coût est conséquent. Dans mon cas, ce n'était pas nécessaire, car je n'avais pas besoin d'utiliser de plugins, ni d'autres paramètres cachés. On dit que Simplify3D est encore un peu meilleur que Cura, surtout pour les débutants, mais avec actuellement 130 euros pour deux licences, je n'ai pas pu en juger jusqu'à présent.
Le programme 3D slicer apprend à connaître mon imprimante.
Une fois que vous avez choisi un logiciel et que vous l'avez installé, dans la plupart des cas, un assistant sera exécuté au premier démarrage pour configurer la première imprimante. Dans le cas d'Ultimaker Cura, de nombreuses imprimantes courantes sont déjà disponibles dans un écran de sélection. Ce n'est pas gagné, surtout avec Ultimaker Cura, car Ultimaker vend aussi ses propres imprimantes 3D en même temps. Cependant, le logiciel semble être si populaire qu'ils ont pris l'initiative de configurer un profil par défaut pour le plus grand nombre d'imprimantes possible, voir la figure 2.

Figure 2 : Un profil pour presque chaque imprimante 3D dans Ultimaker Cura
Dans la plupart des cas, cela vous évite d'avoir à effectuer divers réglages de base pour l'imprimante, car vous n'avez plus à rechercher les dimensions de base et les réglages de la tête d'impression, mais vous disposez de ces réglages de périphérique directement dans le profil d'impression, voir la Figure 3.

Figure 3 : Données de base pour une imprimante avec un profil par défaut personnalisé
De même, les gcodes de début et de fin correspondants sont déjà disponibles pour l'imprimante 3D, mais peuvent être modifiés à volonté.
Certes, à ce stade, je ne sais pas comment les autres programmes de slicer 3D procèdent, mais je peux imaginer que l'un ou l'autre programme dispose également de profils pour les imprimantes 3D les plus courantes.
Le découpeur 3D Cura en détail
Maintenant que nous savons exactement ce que fait un programme de découpage 3D, nous allons examiner de plus près l'un de ces programmes, en l'occurrence Cura. Cura est, si vous regardez la figure 4, assez simple. Toutefois, la simplicité ne signifie pas que cet outil est réservé aux débutants, mais plutôt qu'il a été programmé d'une manière assez intuitive pour les débutants.
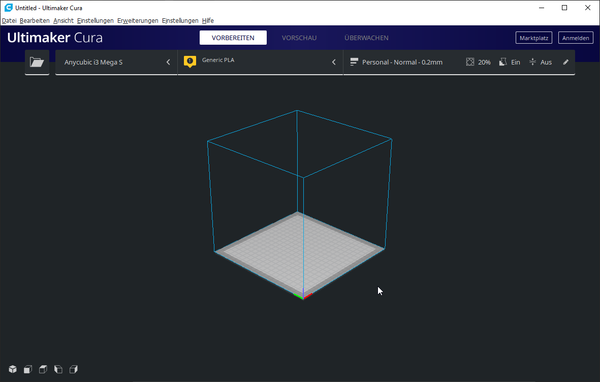
Figure 4 : Surface Cura
Dans la ligne supérieure se trouvent les onglets Préparation, Aperçu et Suivi. En fait, il s'agit également du flux de travail pour lancer et exécuter une impression.
Utilisez l'onglet Préparer pour sélectionner l'objet à imprimer et le positionner sur le plateau d'impression virtuel. Lorsque le modèle 3D est chargé pour la première fois, il est placé au centre. Dès que le modèle est chargé, certaines choses se produisent en arrière-plan et également en surface.

Figure 5 : L'onglet Préparer avec le composant chargé
Les plus remarquables sont deux bars nouvellement ajoutés. Au milieu à gauche, les options de la pièce sont maintenant visibles, avec lesquelles le modèle 3D peut être manipulé. Vous trouverez ci-dessous une brève explication de ce que font les différentes options, de haut en bas :
1. Changer de position dans l'espace2. Mettre à l'échelle l'objet sélectionné
3. Faire pivoter le composant, ici autour des 3 axes
4. Composant du miroir
5. Composant en double
6. Créer des zones d'exclusion
La dernière option est tout à fait nécessaire lorsqu'il s'agit du sujet des structures de soutien.
En bas à droite, vous verrez une fenêtre d'information indiquant la durée probable de l'impression, le poids approximatif de la pièce et le nombre de mètres de filament que vous utiliserez pour celle-ci.
Théoriquement, vous pouvez également utiliser le bouton "Enregistrer dans un fichier" pour enregistrer le gcode préparé en arrière-plan sur le disque dur ou la carte SD. Toutefois, cela n'est recommandé que si vous avez effectué les réglages optimaux.
Pour ce dernier point, l'onglet Aperçu est là. Cela montre comment la pièce sera imprimée sur l'imprimante plus tard. En fait, c'est un petit visualiseur de gcode qui imite le chemin de la buse. Sont également représentés les ajouts tels que les structures de support et les types d'adhérence des plaques qui sont générés pendant l'impression, voir la figure 6.

Figure 6 : Aperçu de l'impression dans Cura
Vous verrez une ligne de jupe autour du modèle et une structure de support sur le bord gauche de la pièce pour un trou. Selon la façon dont vous avez configuré Cura, vous obtiendrez un résultat différent.
Pourquoi avez-vous besoin de structures de soutien ? L'impression 3D s'effectue par couches superposées. Chaque nouvelle couche a besoin d'une couche en dessous d'elle. La première couche se trouve au-dessus du lit chauffant, qui est aussi un sujet en soi. Si la couche précédente est manquante, par exemple si vous créez un modèle avec une fenêtre, la couche suivante ne peut pas reposer. Pour cela, une structure de support peut être créée avec le logiciel Slice. Il peut être rompu par la suite, car il contient des points de rupture prédéterminés.
Pour accéder aux paramètres, vous disposez d'une autre barre de menu sous les onglets principaux. Si vous ouvrez une fois celui de droite, voir la figure 7, vous n'obtiendrez que des paramètres d'impression très rudimentaires.

Figure 7: Paramètres de pression de base ouverts
En théorie, vous pouvez réaliser votre première impression avec elle, mais avec une complexité croissante ou en comparaison avec d'autres impressions, vous vous rendrez rapidement compte qu'ici le débutant est heureux, mais que l'utilisateur avancé sera plutôt déçu.
Mais ne vous inquiétez pas, vous pouvez définir bien plus de choses avec le bouton Personnaliser, voir la figure 8.

Figure 8 : Paramètres d'impression en mode personnalisé
Ici, vous serez submergé d'options au début, mais il y a beaucoup plus d'options disponibles. À l'aide du bouton marqué en rouge dans la figure 8, vous pouvez définir les paramètres que vous souhaitez voir dans les différentes catégories. En principe, vous n'avez besoin que d'une poignée de paramètres, et les fenêtres contextuelles expliquent aussi exactement ce que fait chaque option, voir la figure 9.

Figure 9 : Description du paramètre d'impression "Vitesse d'impression".
Toutefois, la prudence est de mise dans certains endroits. Certaines options ont été trop traduites en allemand, ce qui pourrait rendre difficile la recherche de certains paramètres, surtout si vous êtes sur des forums d'impression 3D en anglais. La seule chose qui peut vraiment aider est de passer brièvement le logiciel en anglais et de rechercher ensuite le paramètre souhaité.
Le dernier onglet, Monitor, ne m'a jamais intéressé personnellement, car j'ai utilisé soit la carte SD, soit un Raspberry Pi pour gérer mes impressions. Je montrerai ce dernier dans un autre blog. L'idée est de connecter l'imprimante au PC via un câble USB et d'envoyer les commandes d'impression à l'imprimante via le port série. Cela fonctionne assez bien sur le moment, mais j'ai trouvé le long câble USB gênant dans mon bureau et pourquoi laisser une grosse tour allumée toute la nuit qui consomme beaucoup d'énergie quand un Raspberry Pi 3 ou 4 peut faire le même travail ? Une seule fonctionnalité est intéressante en ce qui concerne le câble USB, à savoir l'envoi d'un nouveau firmware à l'imprimante (voir ci-dessous).
Passons à nouveau à l'onglet Aperçu de Cura. Jusqu'à présent, il n'a été expliqué que grossièrement comment les paramètres changent mon impression, mais pas comment un gcode est généré ou seulement de façon marginale.
Dans la figure 10, vous pouvez toujours voir la boîte d'information qui vous indique le temps d'impression, le poids et la quantité de filament nécessaire.

Figure 10 : Boîte d'information en bas à droite
Le bouton bleu "Enregistrer dans le fichier" écrit le code préparé de Cura dans un fichier gcode. Comme pour tout programme normal, une boîte de dialogue s'ouvre et vous pouvez donner au fichier le nom de votre choix, voir Figure 11.

Figure 11 : Sauvegarder le Cura gcode
À la question qui vous brûle probablement les doigts en ce moment, "Où puis-je trouver des modèles d'impression 3D ?", je ne peux que recommander le site thingiverse.com. Sur ce site, vous trouverez également certains de nos auteurs, dont moi-même, et de nombreux gadgets et pièces (in)utiles. On peut pratiquement dire qu'il n'y a rien qui n'existe pas, voir la figure 12.

Figure 12 : obtention d'un fichier STL à partir de Thingiverse.com
À ce stade, le programme de découpage 3D Cura devrait avoir été suffisamment expliqué. Avec le profil standard, une impression réussit déjà une fois, mais j'ai rapidement constaté que je n'étais pas tout à fait satisfait du résultat de l'impression, voir illustration 13.

Figure 13 : Résultat des premières impressions
Comme vous pouvez le constater, les différentes couches ne sont pas imprimées proprement ou sont décalées et, d'une manière générale, il y a encore place à l'amélioration.
L'imprimante 3D reçoit un firmware personnalisé
Dans le chapitre précédent, j'ai mentionné qu'il existe différentes variantes de gcode ou firmwares pour les imprimantes 3D. Par défaut, tous les appareils sont livrés avec un micrologiciel. Mais la question est de savoir de quand date la version du logiciel de l'imprimante 3D. Dans mon cas, la dernière version disponible auprès du fabricant de mon imprimante était la version 1.1.5 du micrologiciel Marlin. La version actuelle de Marlin est, depuis mars 2021, la version 2.0.7.2, qui ne peut toutefois pas être installée aussi facilement 1:1 sur mon imprimante. Cependant, certains développeurs (amateurs) portent des versions plus récentes des divers microprogrammes pour les imprimantes et fournissent des mises à jour prêtes à l'emploi sur github. Les développeurs les plus connus sont Oliver Köster, alias knutwurst, et David Ramiro, alias davidramiro, qui créent des firmwares à jour pour le fabricant d'imprimantes Anycubic. L'astuce est la suivante : comme il existe désormais de nombreuses conversions intéressantes pour les imprimantes, les développeurs publient des collections de micrologiciels correspondants, de sorte que toutes les combinaisons imaginables fonctionnent également.
Mais quel est le grand avantage de ces mises à jour ? En fait, comme c'est le cas pour toute mise à jour, une nouvelle version apporte de nouvelles fonctionnalités et des corrections de bugs. Vous pouvez consulter les modifications correspondantes sur github ou sur la page d'accueil officielle. Dans mon cas, l'un des avantages d'une mise à jour est qu'elle débloque certaines fonctionnalités intéressantes, comme le nivellement des lits maillés. Cela permet de compenser un Headbed de travers du côté du logiciel, ce qui n'est pas possible avec un nivellement régulier. De plus, certaines commandes et certains pilotes de moteurs sont mieux contrôlés, ce dernier point sera abordé plus en détail dans le prochain article du blog.
Petit détail à part, le firmware de Marlin est compilé de manière appropriée avec un IDE Arduino, ce qui s'accorde très bien avec nos autres projets. Ce que vous devez prendre en considération et la manière dont vous devez procéder seront également expliqués plus en détail dans le prochain article du blog.
La question la plus importante au départ est la suivante : quelle version du FW doit-il être ? "Le nouveau est toujours meilleur" peut être vrai avec certains logiciels, mais la prudence est également de mise ! Avec toute nouvelle version, vous risquez de devoir refaire l'étalonnage de l'extrudeuse et le réglage du PID. Ce calibrage fera également l'objet du prochain article du blog.
Dans mon cas, j'utilise toujours la version actuelle de la knutwurst. Par rapport à la version Marlin du fabricant, diverses nouvelles fonctionnalités et corrections ont été ajoutées, ce qui améliore considérablement l'image d'impression. La version actuelle de knutwurst est 1.1.9, qui n'est pas la version Marlin, mais une version interne du développeur github. En fait, le firmware knutwurst est basé sur Marlin 2.0.x. La situation devient encore plus confuse lorsque l'on regarde le communiqué, voir la figure 14.

Figure 14 : Les différentes versions de la knutwurst
Le brouillard se dissipe quand on lit un peu plus. Knutwurst a rédigé la documentation de manière si détaillée que vous pouvez rapidement découvrir la signification des différentes abréviations. Pour ma première mise à jour, j'ai besoin du fichier "MEGA_S_v1.1.9.hex" pour mon imprimante, car je n'ai apporté aucune modification à l'imprimante. De plus, j'ai besoin d'un programme qui permette de transférer le firmware. C'est une bonne chose que le programme de découpage 3D Cura offre cette fonctionnalité.
A ce stade, un avertissement avant de continuer. Dans ce cas, le micrologiciel d'origine est écrasé par le fabricant et l'imprimante risque de ne plus fonctionner par la suite. Selon le fabricant de l'imprimante, la procédure de mise à jour est différente ou il faut tenir compte d'autres éléments. Ce qui suit décrit la procédure de mise à jour d'un Anycubic i3 Mega S. Cette procédure peut être appliquée à toutes les imprimantes Anycubic, mais vous devez quand même consulter les forums pertinents pour voir si la procédure de mise à jour a changé.
Je commence donc par enregistrer le fichier hexadécimal dont j'ai besoin sur le PC. Ensuite, le PC doit être connecté avec le câble USB, voir figure 15. Dans mon cas, aucun pilote supplémentaire n'était nécessaire, car le pilote CP2102 était déjà présent sur mon ordinateur par d'autres projets. Ces pilotes peuvent également être téléchargés depuis Anycubic si nécessaire.

Figure 15 : L'imprimante est connectée au PC
L'emplacement du port USB sur votre imprimante est indiqué sur le boîtier de votre imprimante ou dans la description. Selon l'imprimante, il est nécessaire de l'allumer ou de changer un cavalier sur la carte mère de l'imprimante 3D. Dans le cas de l'Anycubic i3 Mega S, il suffit d'allumer l'imprimante 3D. Ensuite, Cura est lancé et les paramètres de l'imprimante sont ouverts, voir Figure 16 et Figure 17.

Figure 16 : Ouvrir la gestion des imprimantes dans Cura

Figure 17 : Sélection de la bonne imprimante
Une mise à niveau du micrologiciel peut être effectuée via le bouton Mettre à jour le micrologiciel et les paramètres de base peuvent être ouverts sous Paramètres du dispositif. Pour la mise à jour, il faut le premier bouton. La figure 18 montre la séquence d'une mise à jour.

Figure 18 : Séquence de mise à jour pour Cura
Le problème après la mise à jour est que ni l'imprimante ni Cura n'affichent le firmware actuellement installé. Cela nécessite un logiciel capable d'envoyer et d'afficher des commandes via une ligne de commande. À moins que l'alimentation ne soit coupée ou que le câble USB ne soit déconnecté pendant la mise à jour, celle-ci devrait avoir été copiée avec succès. Ensuite, Knutwurst recommande de laisser l'imprimante allumée pendant encore 20 secondes et de la redémarrer seulement ensuite.
Cela a donné à l'imprimante un nouveau firmware. Vous connaissez maintenant le terme Slicer et ce que fait un programme de slicer 3D. En même temps, il doit être clair comment un fichier gcode est généré et ce qu'il faut faire.
Le nouveau firmware offre de nouvelles possibilités et options de réglage. Ce sera le sujet du prochain article de cette série. Comment l'imprimante peut-elle être réglée et que faut-il faire ? Pour que le réglage fonctionne, vous devez disposer d'un programme permettant un accès en ligne de commande. Je ne veux pas utiliser mon ordinateur professionnel pour cela, mais l'ordinateur monocarte Raspberry Pi en combinaison avec OctoPi. OctoPi sera décrit de manière rudimentaire pour l'instant et sera traité plus en profondeur dans un article ultérieur du blog. Outre le réglage des logiciels, le réglage du matériel sera également un sujet central. Alors restez à l'écoute.
Ce projet et d'autres sont disponibles sur GitHub à l'adresse suivante
https://github.com/M3taKn1ght/Blog-Repo.
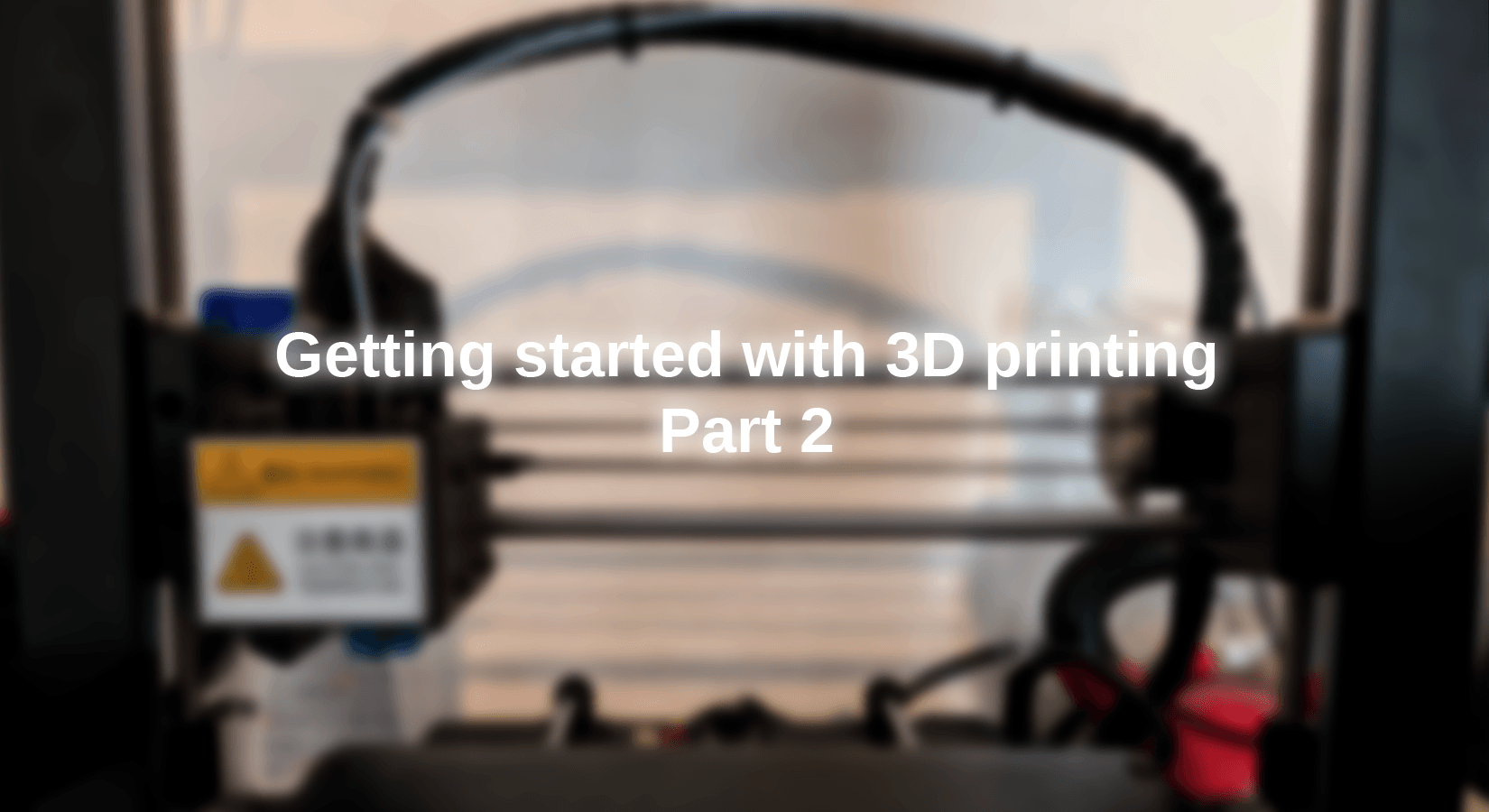










5 commentaires
Andreas Wolter
@Peter Lentner: die Informationen dazu folgen in den weiteren Teilen dieser Reihe
Grüße,
Andreas Wolter
AZ-Delivery Blog
Peter Lentner
Servus Herr Weise,
nach dem aktualisieren der Firmware haben Sie eine WICHTIGE Aktion vergessen zu erwähnen bzw. auszuführen.
@Knutwurst schreibt in seinem “Beginner’s Guide (Deutsch)” unter
https://github.com/knutwurst/Marlin-2-0-x-Anycubic-i3-MEGA-S/wiki/Beginner’s-Guide-(Deutsch)#4-download-der-richtigen-firmware
“Nachdem die Firmware das erste Mal installiert wurde, müssen die Grundeinstellungen geladen werden. Dies ist notwendig, weil in dieser Custom Firmware ein beschreibbarer Speicher (EEPROM) des Mainboards verwendet wird, in dem wir einzelne Einstellungen speichern können. Diese Einstellungen werden immer beim Einschalten ausgelesen und werden immer an der selben Stelle erwartet. Schreibt nun eine andere Firmware an diesen Bereich Daten, so kann dies zu einem Fehlverhalten des Druckers führen, wenn man nicht wenigstens ein mal am Anfang den Speicher initialisiert.”
Somit sind nach mit hochladen der Firmware noch folgende zwei Aktionen wie im Link beschrieben durchzuführen:
1.) Firmware Grundeinstellung laden
2.) Einstellungen auf Eeprom speichern
Viele Grüße
Peter L
Jörn Weise
Hallo Michael,
da ist Sie wieder die Frage, wo fängt man an und wo hört man auf und wie detailliert schreibe ich über etwas. Wie schon im ersten Teil erwähnt ist es meine persönliche Sichtweise und meine Erfahrung mit dem 3D-Drucker die ich gemacht habe. Ich sehe das ganze eher von der technischen Seite und beschäftige mich daher an lieber mit z.B. dem gcode oder der SW. Letzteres hat in Kombination des Hardwareumbaus zu einer enorme Verbesserung vom Druckbild geführt. Klar habe ich vorher versucht über den Slicer viel zu korrigieren, aber dann kommt wieder die Frage bei einigen Lesern auf, warum ich gerade Slicer XYZ genommen habe und dort soviel Energie in den Blog gesteckt habe. Das Thema 3D-Druck ist eben nicht schwarz weiß und es gibt viele Bereiche, die es zu lernen gilt.ch für meinen Teil nutze bisher nur PLA und habe daher keinerlei Erfahrung mit anderen Druckmaterialien, somit kann ich darüber auch nichts schreiben. Das Thema 3D-Konstruktion wird aber noch kommen, jedoch habe ich früher viel mit SolidEdge konstruiert und werde daher Fusion 360 nutzen. Auch hier wieder die Frage, welches Programm bietet für mich den größten Nutzen?! Das muss jeder Nutzer für sich entscheiden und kann eine Blogreihen nicht abnehmen, es zeigt aber durchaus womit sich der Käufer auseinandersetzen wird/muss.
Michael
Respekt vor so einem Blog, aber ganz ehrlich – ich betreibe 3D-Druck seit 10 Jahren und sich mit gcode oder SW-Update näher zu beschäftigen ist m.E. im 2. Kapitel unnötig. So oft muss man nicht in diese Tiefe.
Ich fände es wichtiger über Materialien wie t.B. PETG oder WillowFlex zu berichten oder Programme wie openscad vorzustellen (Basis von thingiverse.com)
Da haben Einsteiger erst mal mehr davon.
veit burmester
Hallo
Der Beitrag ist sehr gut. Endlich eine übersichtliche Erklärung.
Ich bin der Meinung es sollte aber auch auf die Marlin eigene Drucker Software hingewiesen werden,
Diese Drucker Software auf dem PC verbindet sich ohne vielzutun über USB mit der Drucker Marlin Firmware. Und was wichtig ist sie verstehen sich auch.
Die PC Software beinhaltet unterschiedliche Slicer unter anderem auch CURA. Ein Klick und Slicen ist erledigt. Die Unterschiedliche Slicer sind anwählbar. Es ist auch möglich ein einzelnen Druckauftrag mit unterschiedlichen Slicher zu bearbeiten und dann nach dem Drucken die Ergebnisse zu vergleichen. Die Bedienung ist wirklich einfach und selbsterklärend. Gerade für Anfänger ( ich 63Jahre ) ein wirklich gute Tool. Wenn man nach einigen (15) positiven Druckergebnissen die Einstellung der Sclicer anpassen oder “verbessern” möchte sind alle Parameter der Slicer erreichbar. Und dazu ist das alles kostenlos.